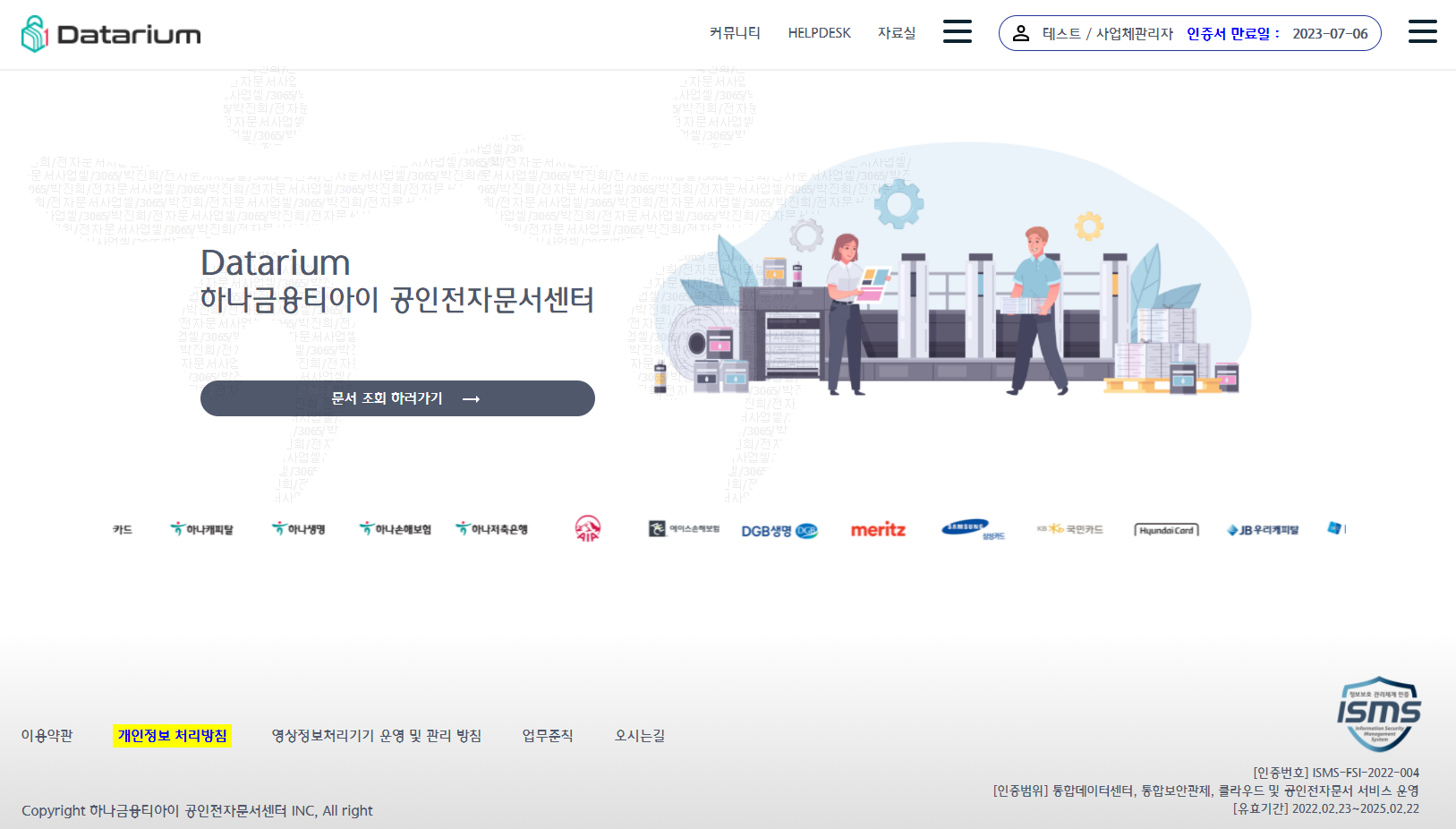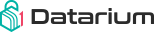
인증서 로그인
MagicLine 설치 가이드 포함
STEP1. 로그인 화면 진입
인증서 로그인을 하기 위해, 공인인증서 로그인 버튼을 누릅니다.
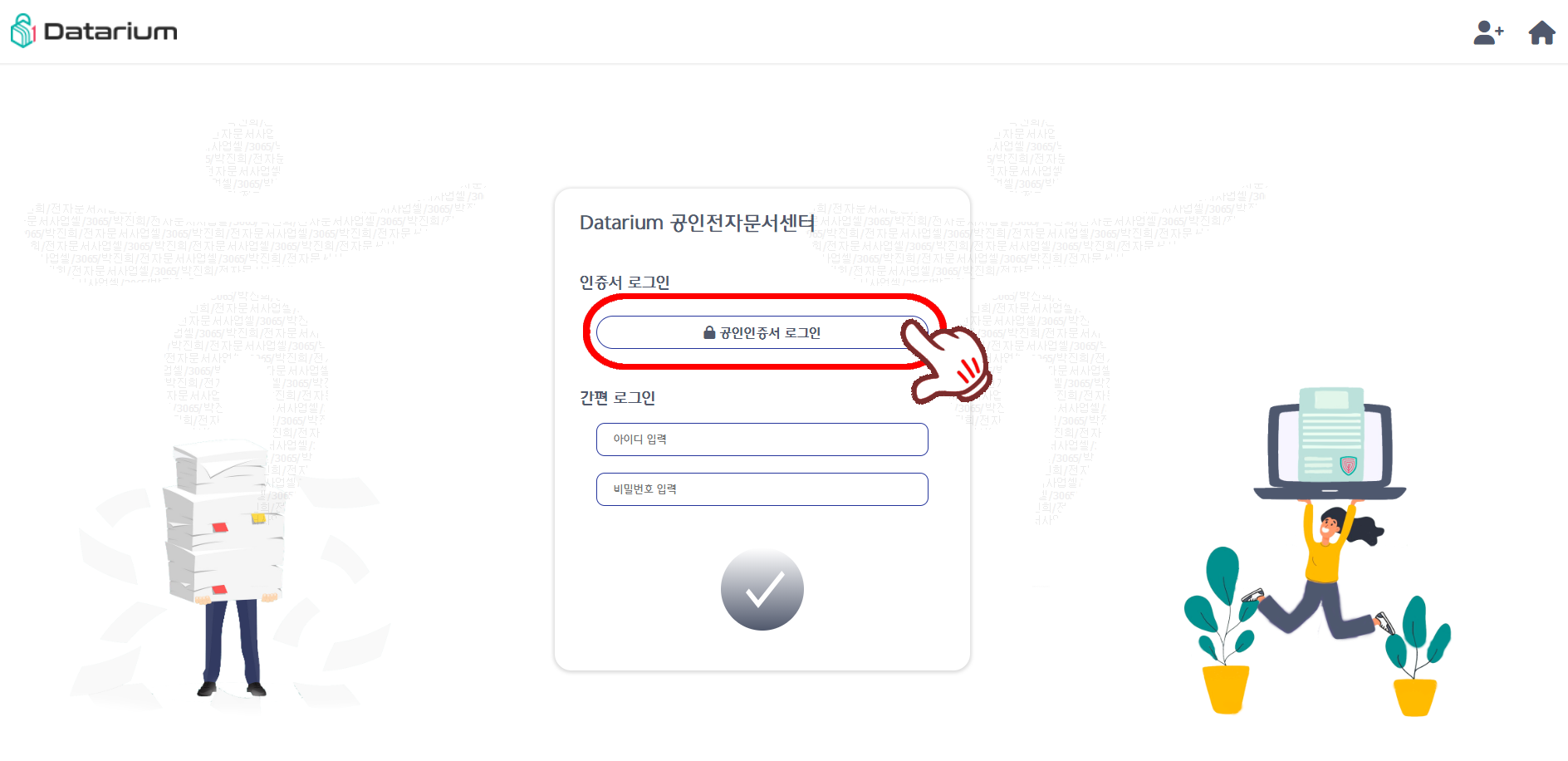
STEP2. 미 설치 안내 버튼 클릭
인증서 모듈이 설치되어 있지 않은 경우, 아래와 같이 파란 화살표버튼이 뜹니다.
파란 화살표버튼을 누르면, 매직라인 설치를 시작합니다.
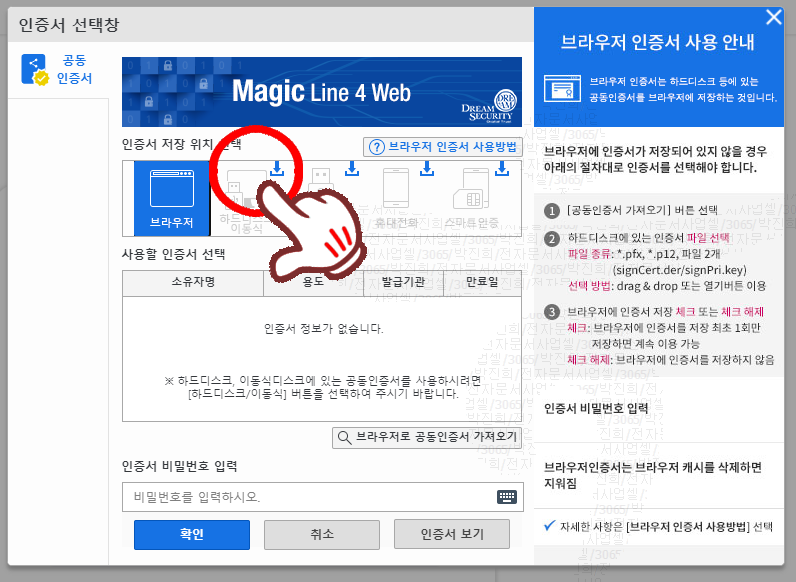
STEP3. 매직라인 설치 시작
매직라인 설치파일 다운로드 및 설치를 진행합니다.
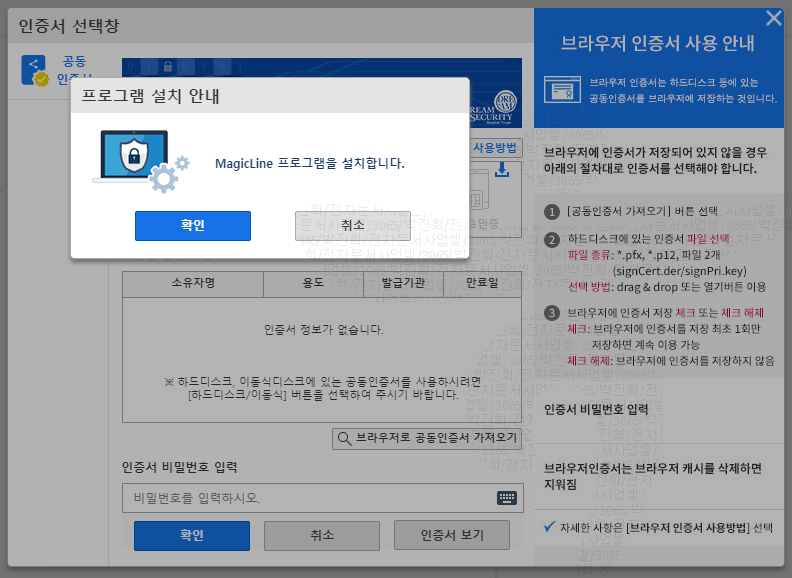

STEP4. 설치 완료 및 PC에 저장된 인증서 로그인
매직라인 프로그램 설치가 완료된 후, 로그인 화면을 새로 고침하면, 인증서를 불러옵니다.
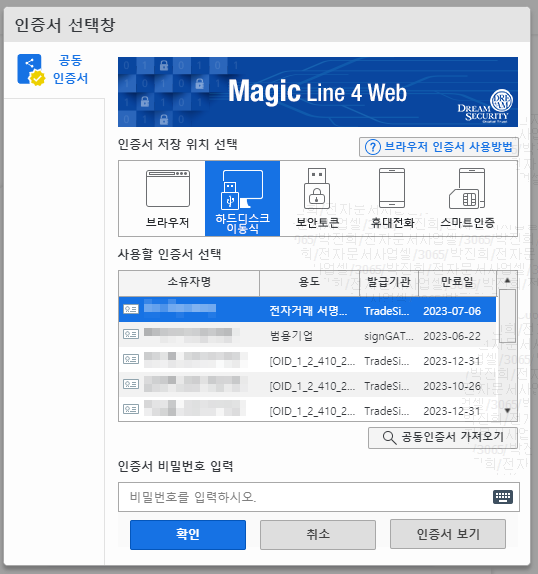
STEP5. 로그인 완료 후 메인화면이 보임
인증서 로그인이 완료되면, 메인화면으로, 이동합니다.
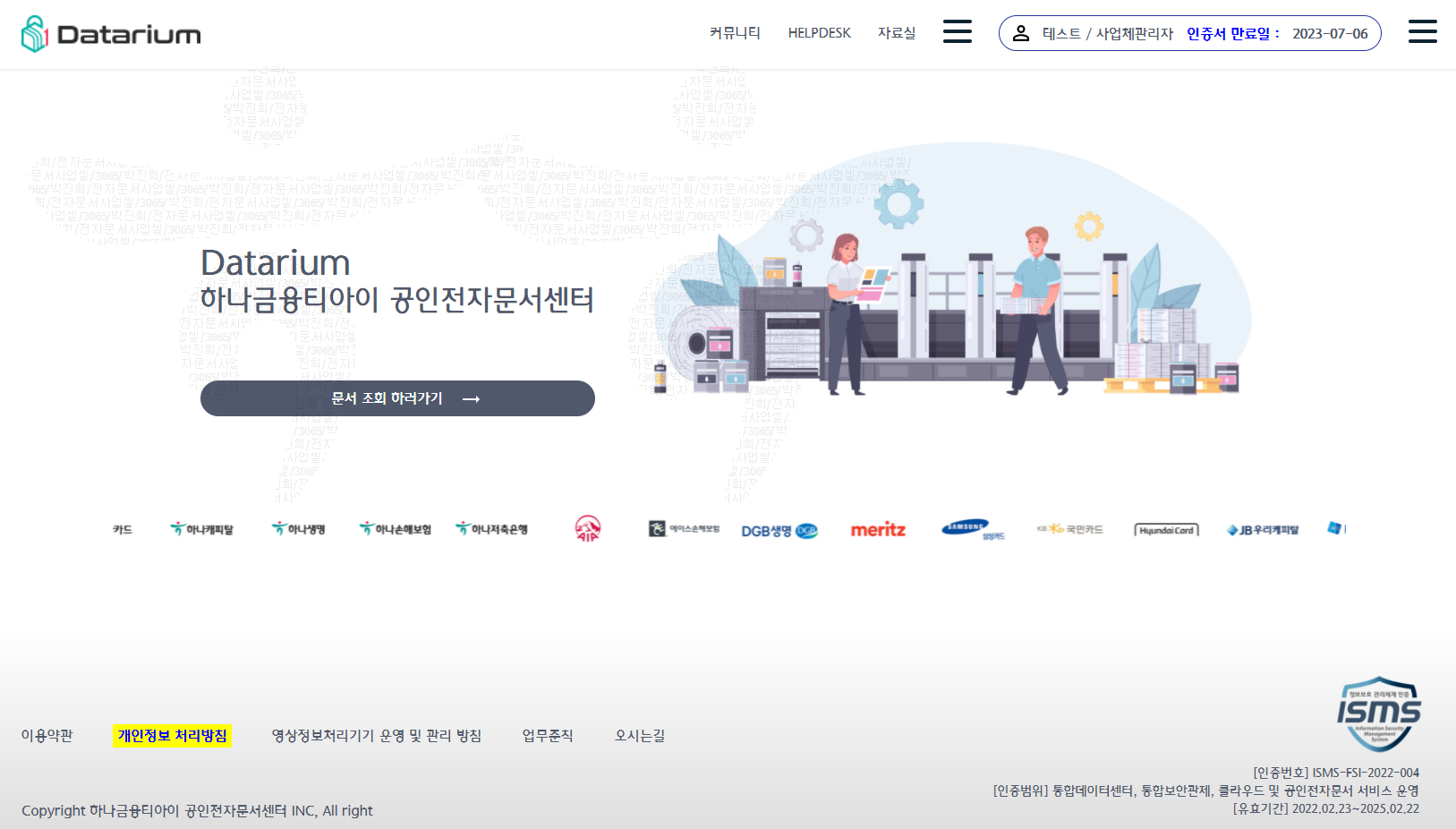
STEP1. 로그인 화면 진입
인증서 로그인을 하기 위해, 공인인증서 로그인 버튼을 누릅니다.
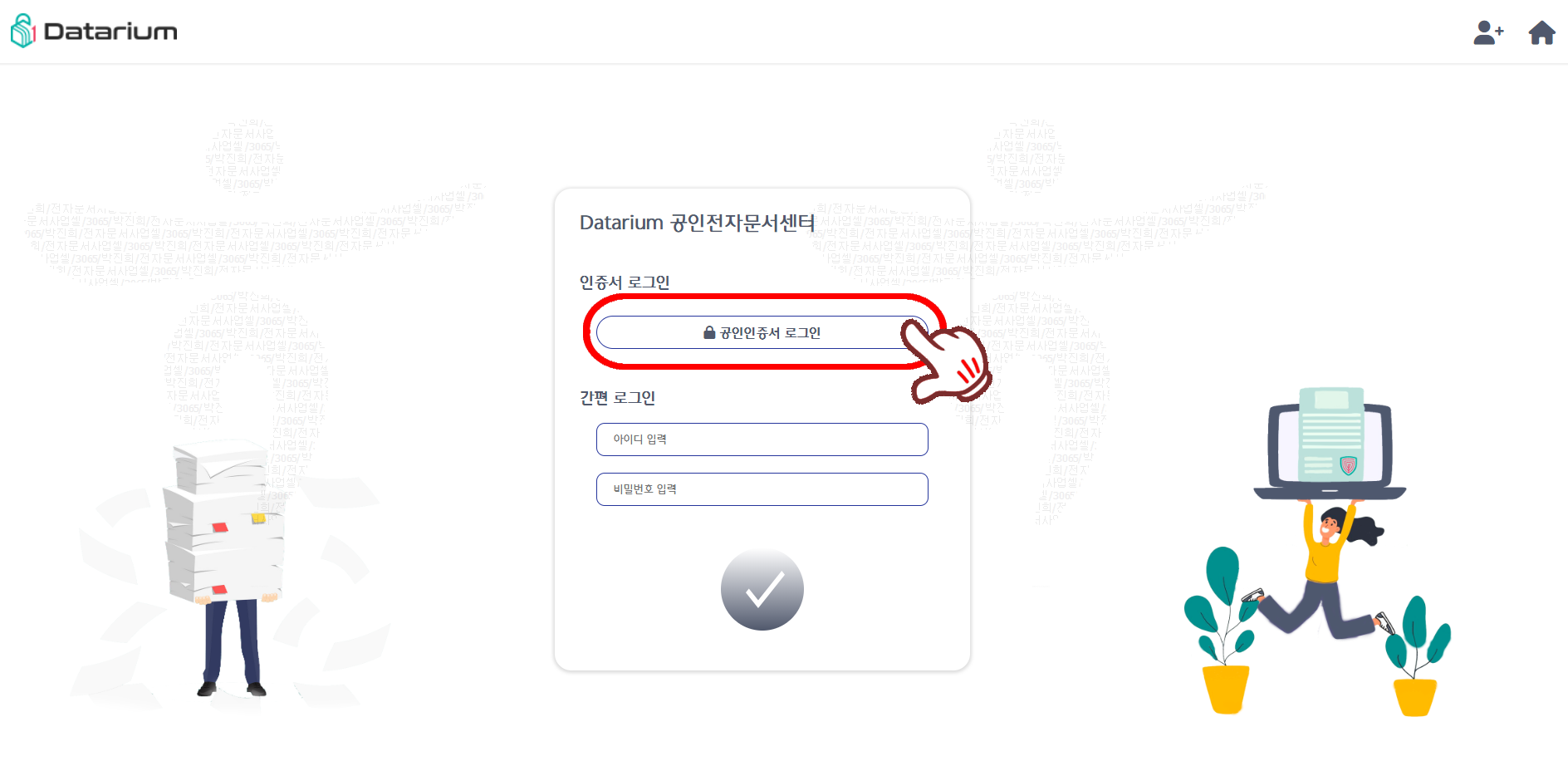
STEP2. 미 설치 안내 버튼 클릭
인증서 모듈이 설치되어 있지 않은 경우, 아래와 같이 파란 화살표버튼이 뜹니다.
파란 화살표버튼을 누르면, 매직라인 설치를 시작합니다.
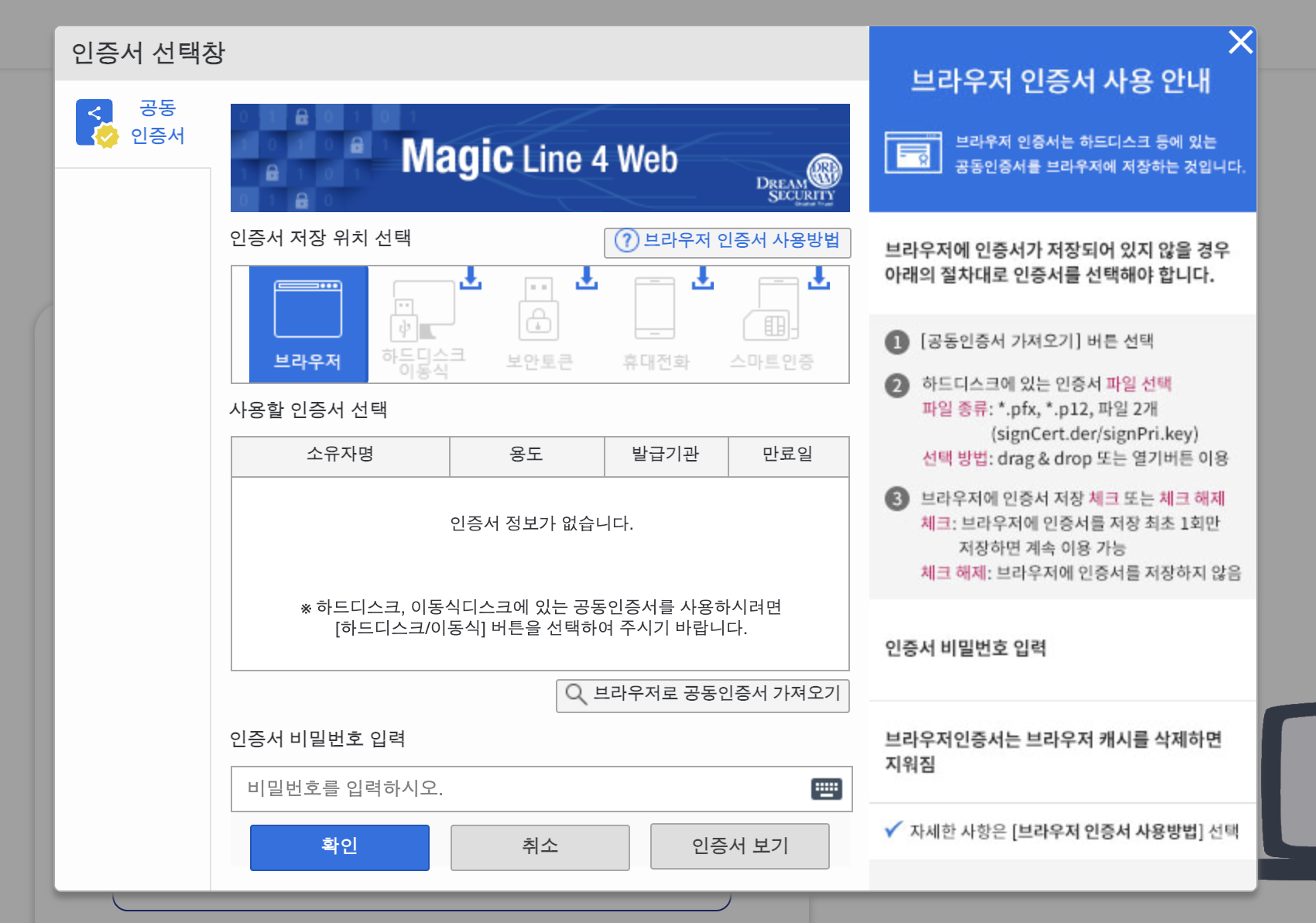
STEP3. 시스템 허용 다이얼로그에서 열기 클릭
맥OS의 경우, 실행프로그램을 열기 위해서 권한 다이얼로그가 뜹니다.
따라서 설치파일 열기를 클릭합니다.
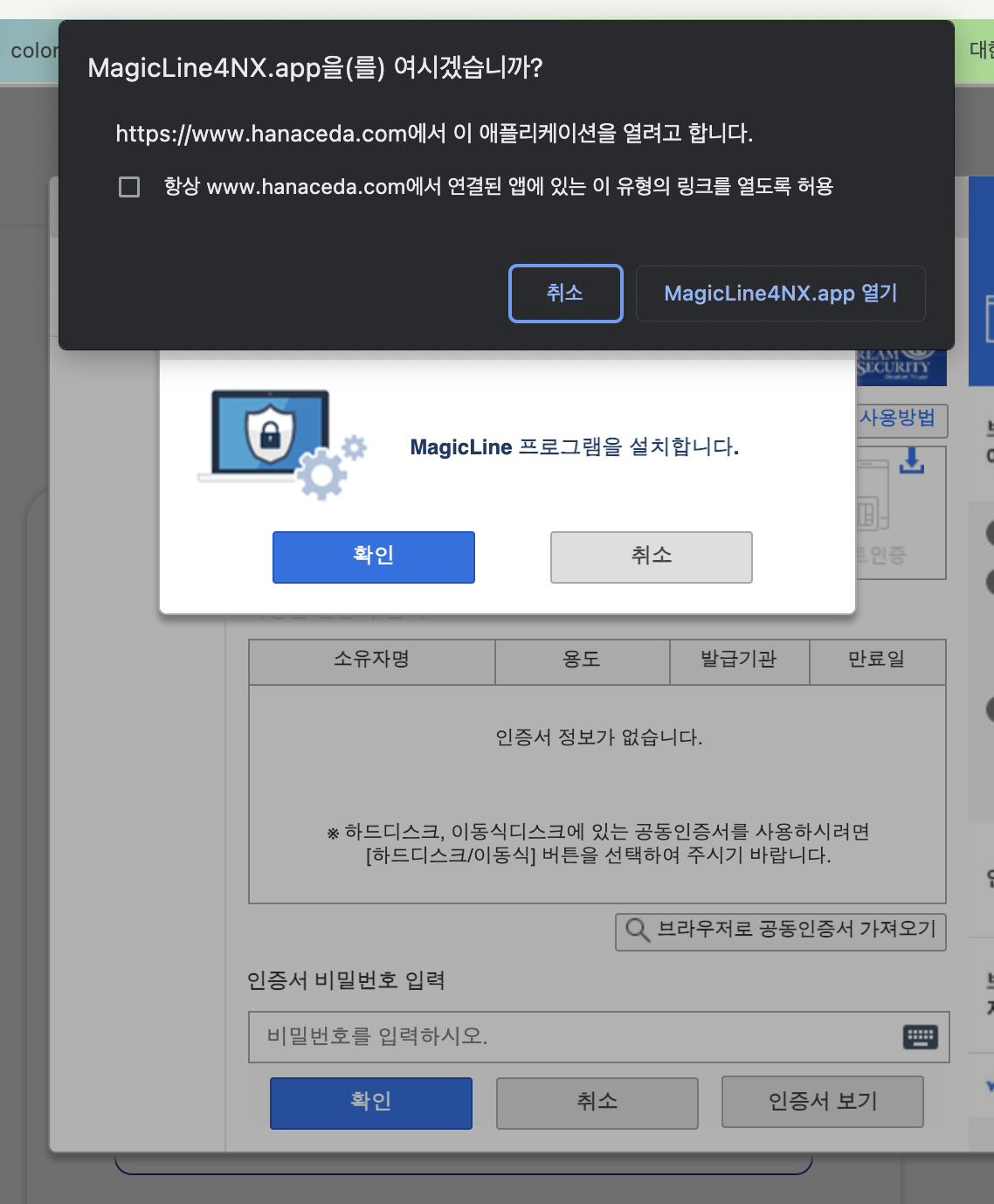
STEP4. 시스템 보안 다이얼로그 확인
OS 시스템에서 보안을 위해, Appstore 에서 다운로드 받지 않은 설치파일을 실행 할 때에는,
시스템 환경설정 > 보안 메뉴에서 실행해야 합니다. ( STEP4-1 ~ STEP4-4 확인 )
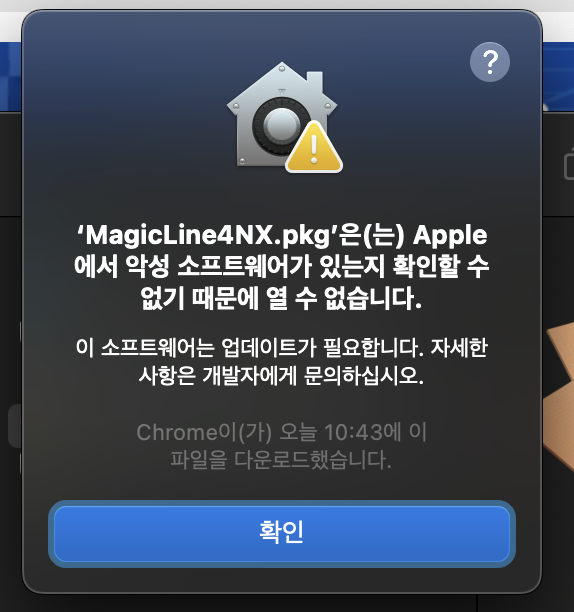
STEP4-1. 시스템 환경설정으로 이동
시스템 환경설정 메뉴로 진입합니다.
( LaunchPad 또는 왼쪽 상단 애플 로고 버튼 내에 메뉴 있음 )
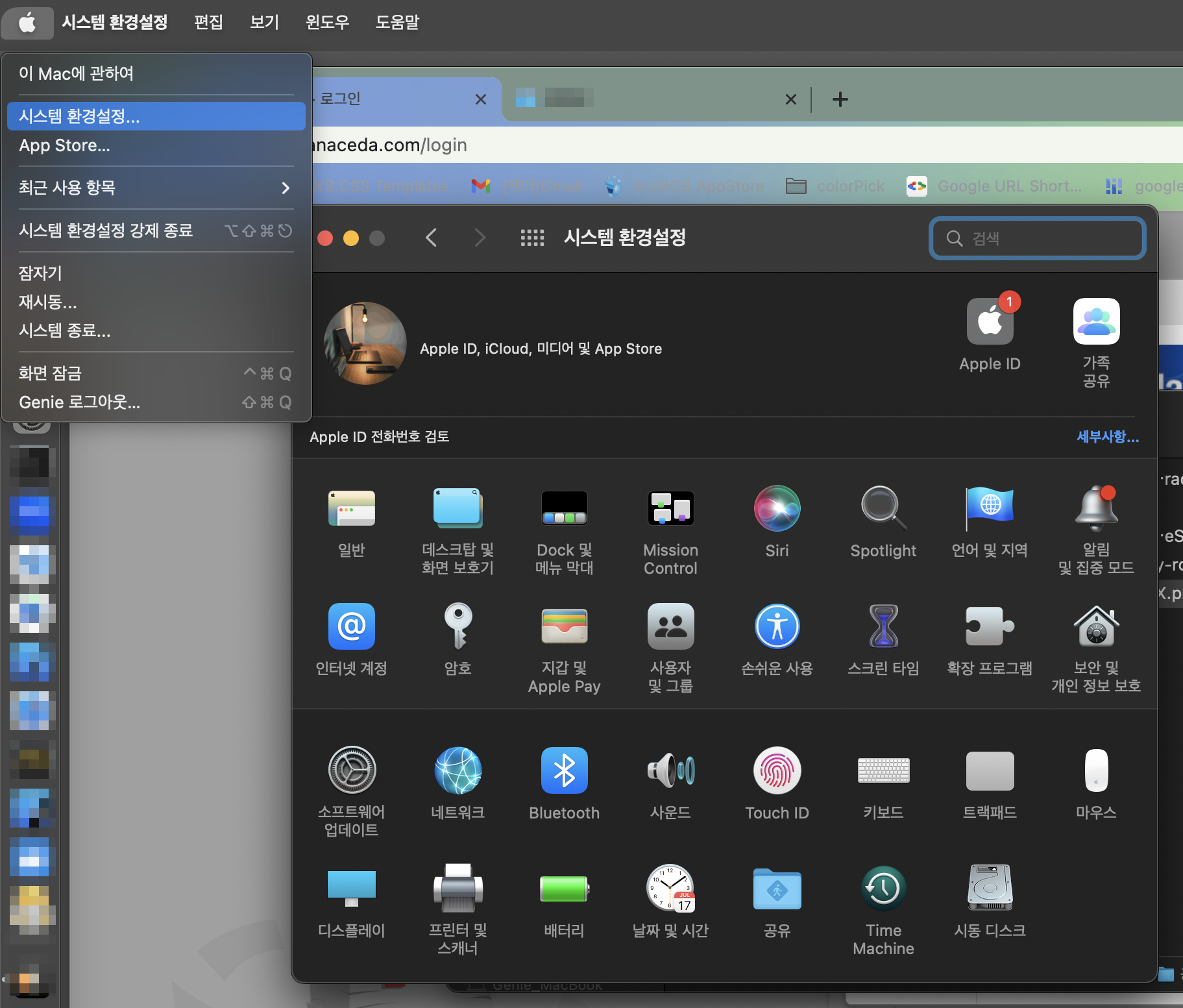
STEP4-2. 시스템 보안 및 개인 정보 보호 > 확인 없이 열기 클릭
시스템 환경설정 메뉴 > 보안 및 개인정보 보호 메뉴로 진입합니다.
진입 후, 확인없이 열기 버튼을 클릭합니다.
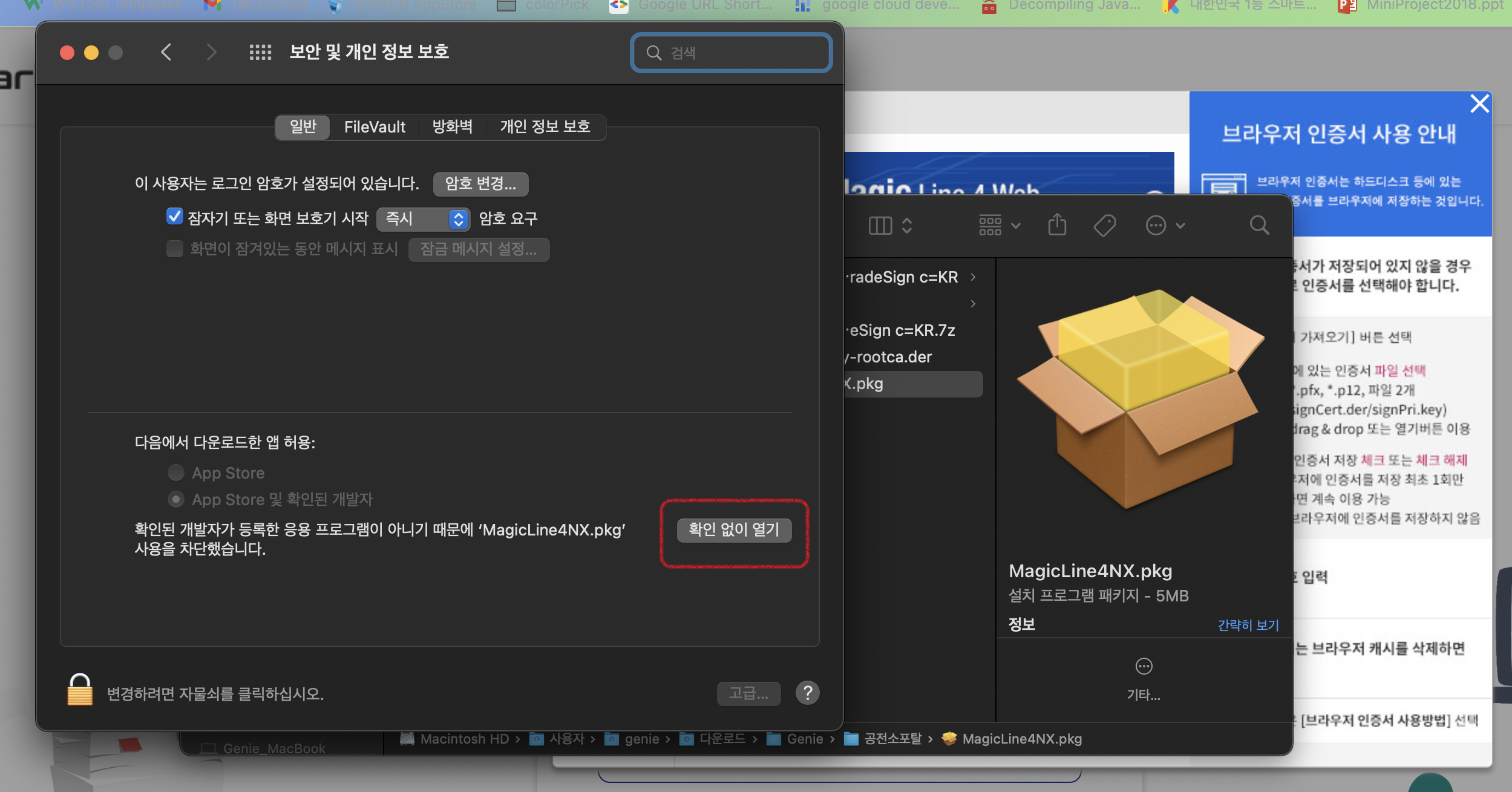
STEP4-3. 설치 파일 열기
설치파일을 열기 위한 권한 다이얼로그가 뜹니다.
열기를 누릅니다.
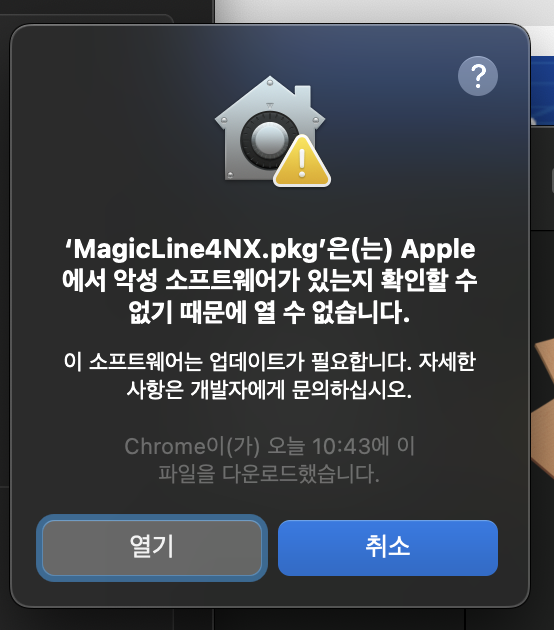
STEP4-4. 설치파일을 시스템에서 열기 위한 신뢰 설정
설치파일을 열기 허용을 수락하는지,
보안(지문이 등록 되어있으면 지문, 암호를 사용한다면 암호 사용) 체크 합니다.
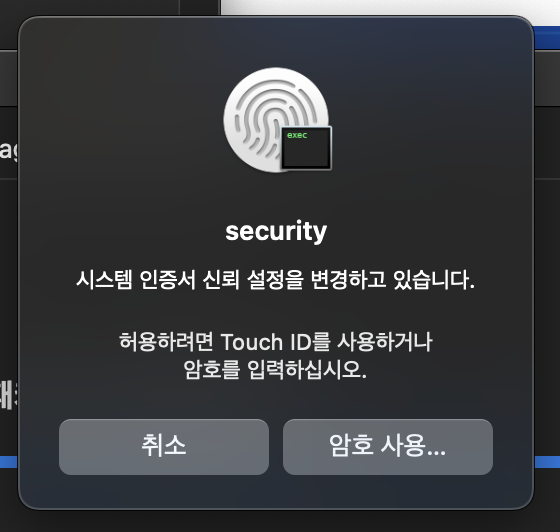
STEP5. 설치 완료
인증서 모듈 설치가 완료 되었습니다.
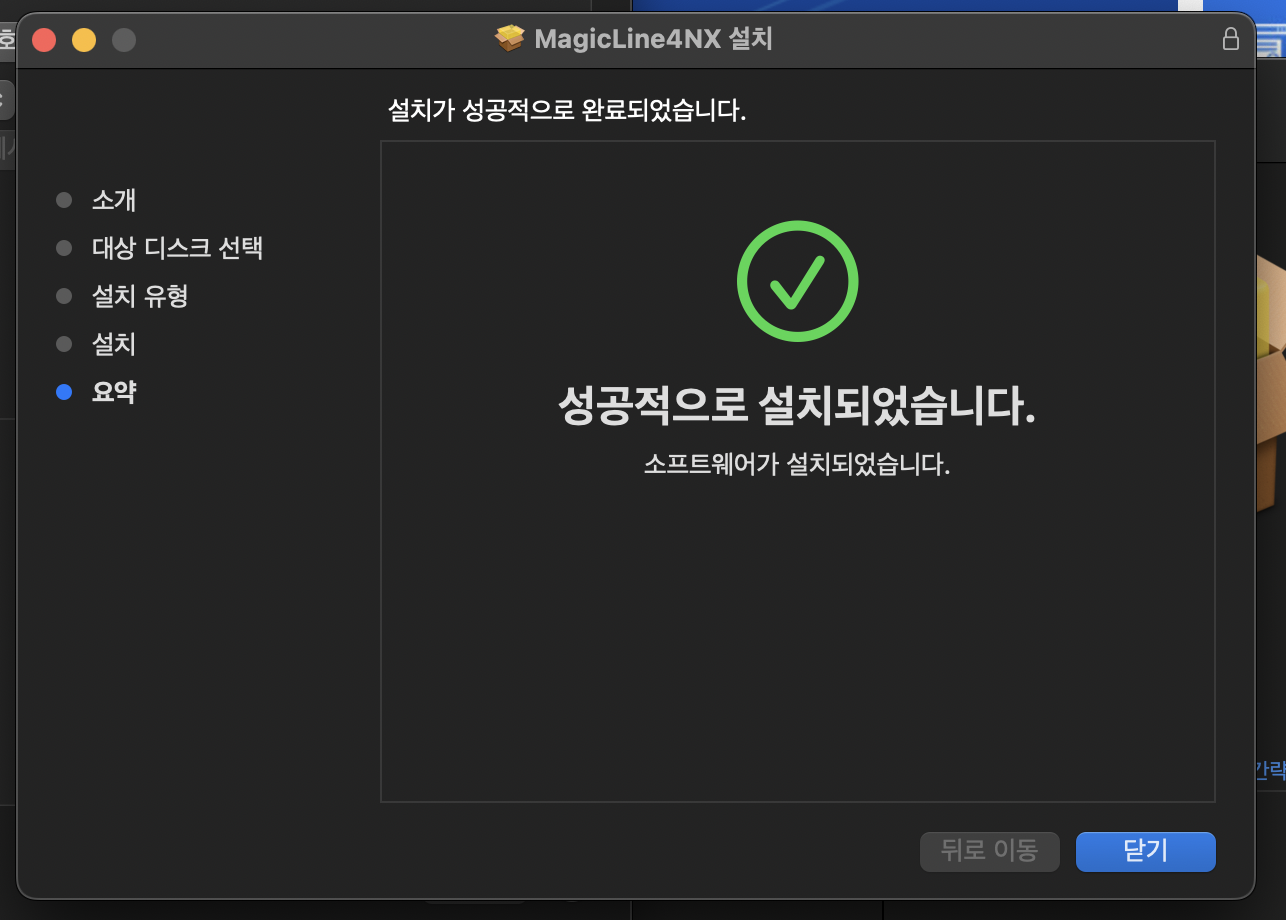
STEP6. 설치된 프로그램을 다운로드 폴더로 이동
인증서 모듈 설치가 완료된 후, 설치된 프로그램이 다운로드 폴더 내, 파일에 접근한다는 권한 다이얼로그입니다.
확인을 누릅니다.
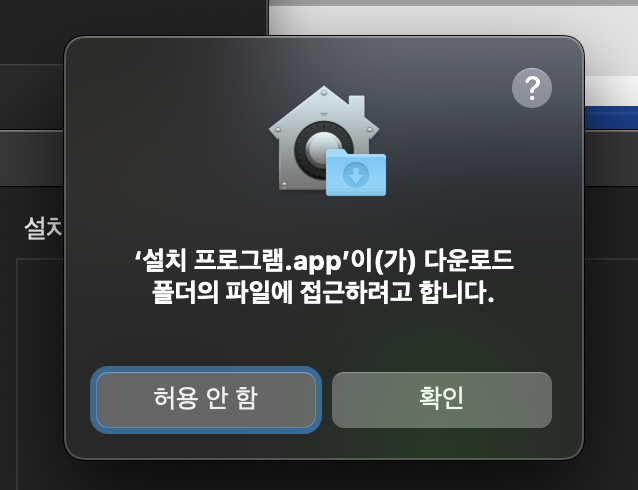
STEP7. 설치 완료 후, 설치파일을 휴지통으로 이동 또는 유지
모든 설치 단계가 완료되었습니다.
설치 후, 설치파일을 제거할지 또는 유지할지 에 대한 다이얼로그 입니다.
이 부분은 기호에 따라 선택 하시면 됩니다.
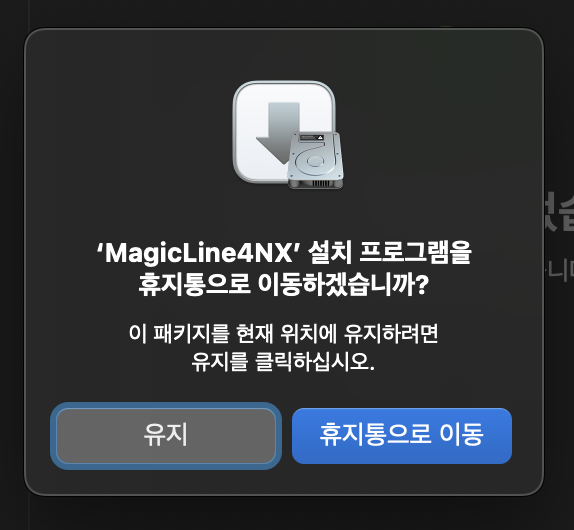
STEP8. 설치 완료 및 PC에 저장된 인증서 불러옴
로그인 화면을 새로 고침 하면, 인증서를 정상적으로 불러오고, 인증서 로그인이 가능합니다.
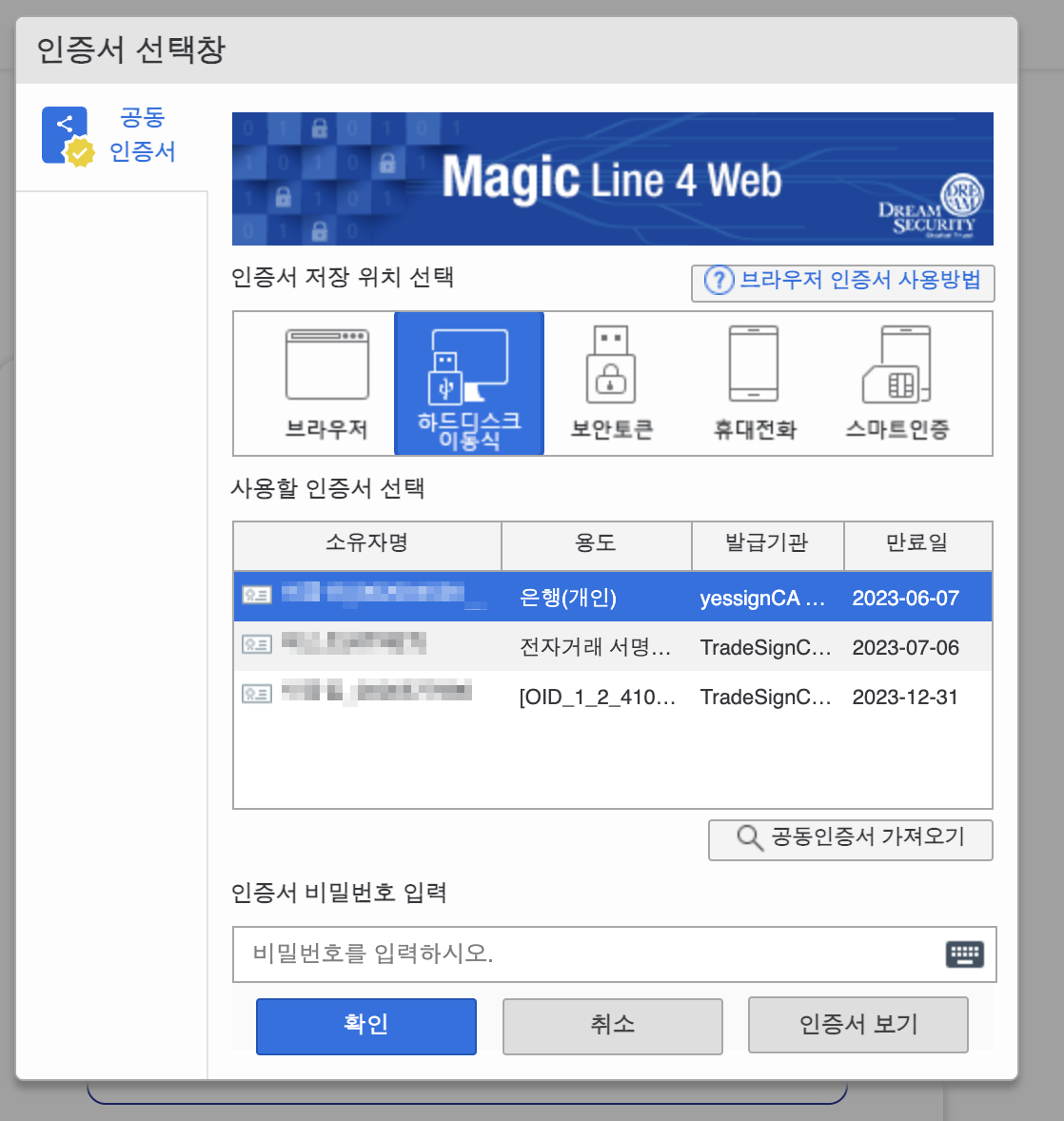
STEP9. 로그인 완료 후 메인화면이 보임
인증서 로그인이 완료되면, 메인화면으로, 이동합니다.